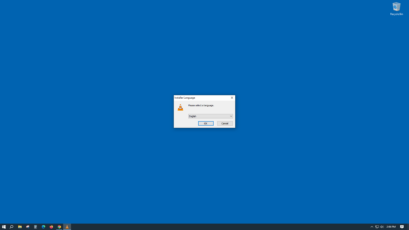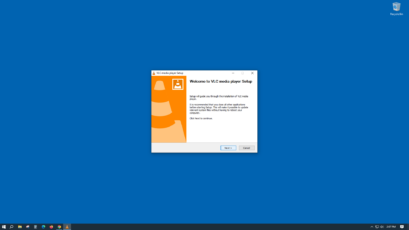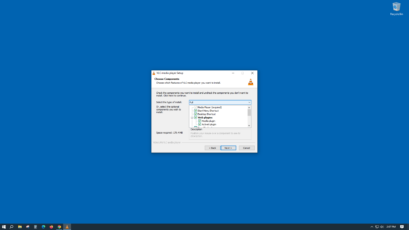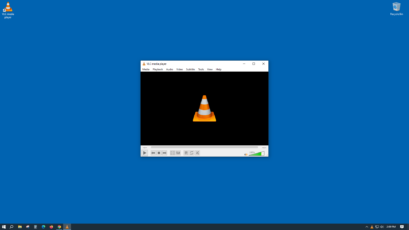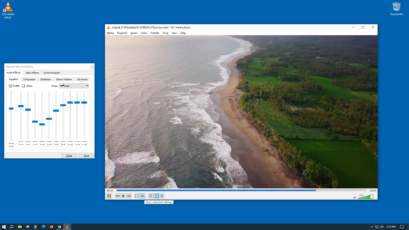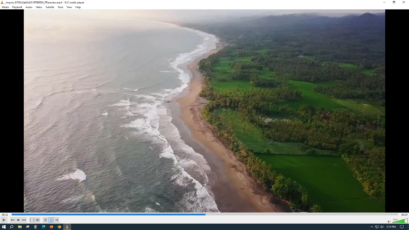Aunque VLC Media Player está representado por un logo de cono muy poco llamativo, su servicio no supone ningún accidente.
VLC es un reproductor cargado con un montón de funciones útiles que lo convierten en el programa ideal para reproducir todo tipo de archivos de vídeo y audio.
Primero, VLC soporta casi cualquier tipo de formato. Además, los usuarios pueden ver o escuchar archivos en formatos populares, como MP3, WAV, MPEG-4 y muchos más.
Segundo, VLC permite a sus usuarios ver el contenido mientras se descarga. Esto no lo permiten muchos otros reproductores, los cuales necesitan que el archivo haya sido descargado por completo antes de poder reproducirlos.
A pesar de todo lo anterior, lo que más llama la atención de VLC es su compatibilidad. Los usuarios pueden confiar en este reproductor para ver/escuchar todo tipo de contenido, lo que es algo increíble.